@naih_molkoh128)どぇす!
iPadだと長文書いてて疲れちゃうので、基本的にブログは家のPCで書くんですよ、私。
よく使うMacの連携機能を会社の先輩に話したら知らなかったので、
あれ?結構これ知らない人多いんじゃね?とおもって記事にしてみました。
結構これを使いこなすと捗るよ!
★目次やで★
- 直前までiPhoneで開いてたページをMacで開く【Handoff】
- iPhoneで撮った写真、スクリーンショットをすぐにMacに送る【AirDrop】
- MacとiPhone、iPad間のコピペ機能【ユニバーサルクリップボード】
- まとめ
直前までMacで開く【Handoff】
これは知ってる人も多いんじゃないかな?
色々とMacでもそのページを開きたい!とか、
資料を探すのをMacでもその資料を開きたい!みたいなとき。
iPhoneで希望のページを開く
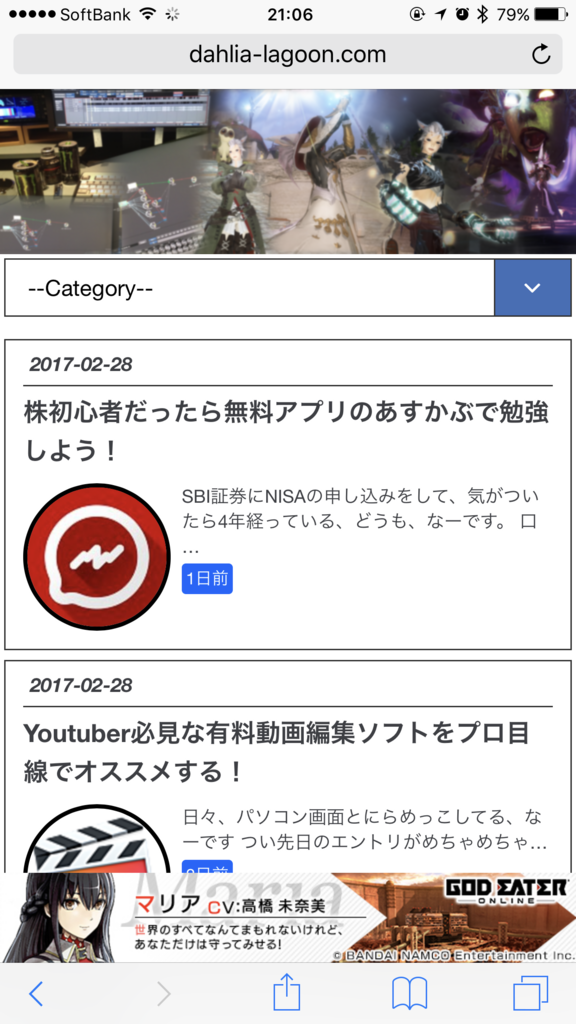
たったこれだけでMacに移動して
MacのDockを確認する

一番左に携帯マークが左上についたsafariが出現してるのがわかるとおもいます。
これをクリックすると
携帯マークのSafariをクリック
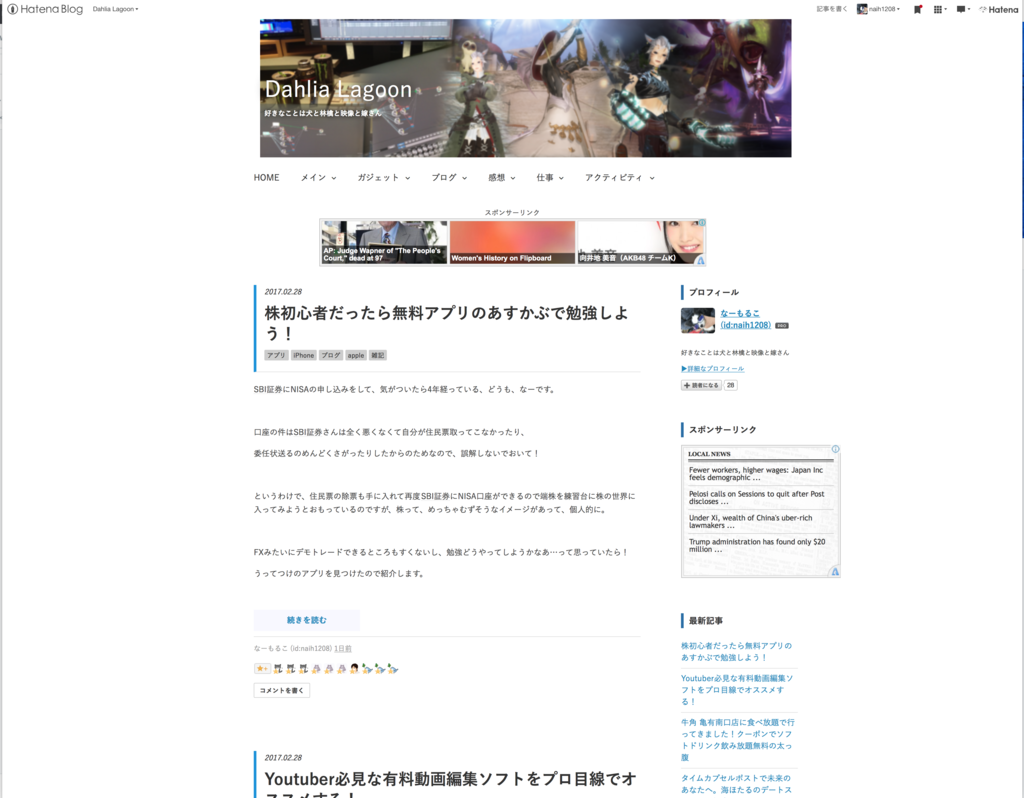
すると、iPhoneで見ていたページがそのまま開かれます。
これを使えばいちいちiPhoneでPocketに登録してー
とかお気に入りに保存して〜などをやらなくてもOKなので楽ちん
ちなみにSafari以外でも
iPhoneでメールを打っていて…
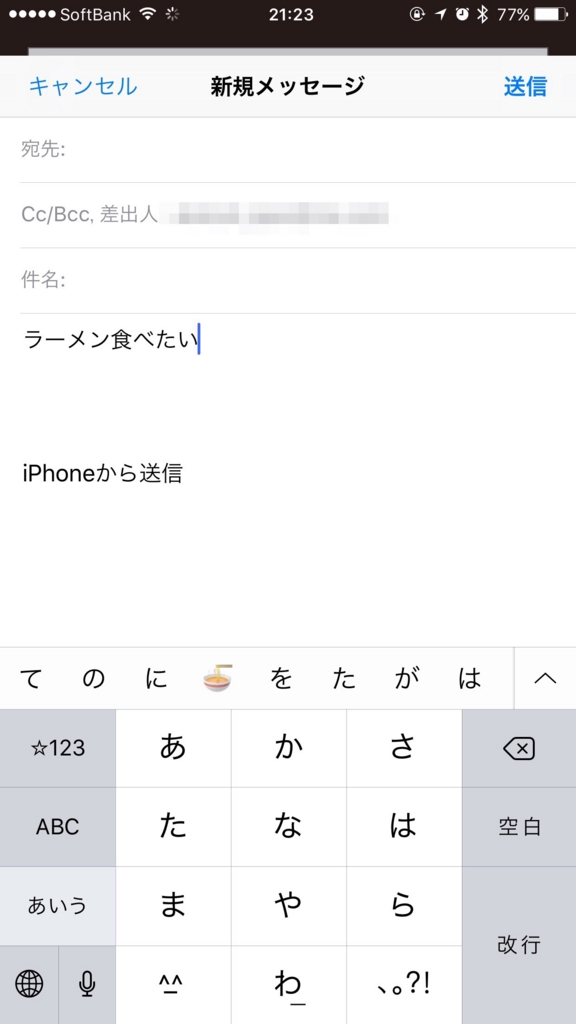
途中でやめたものをMacで

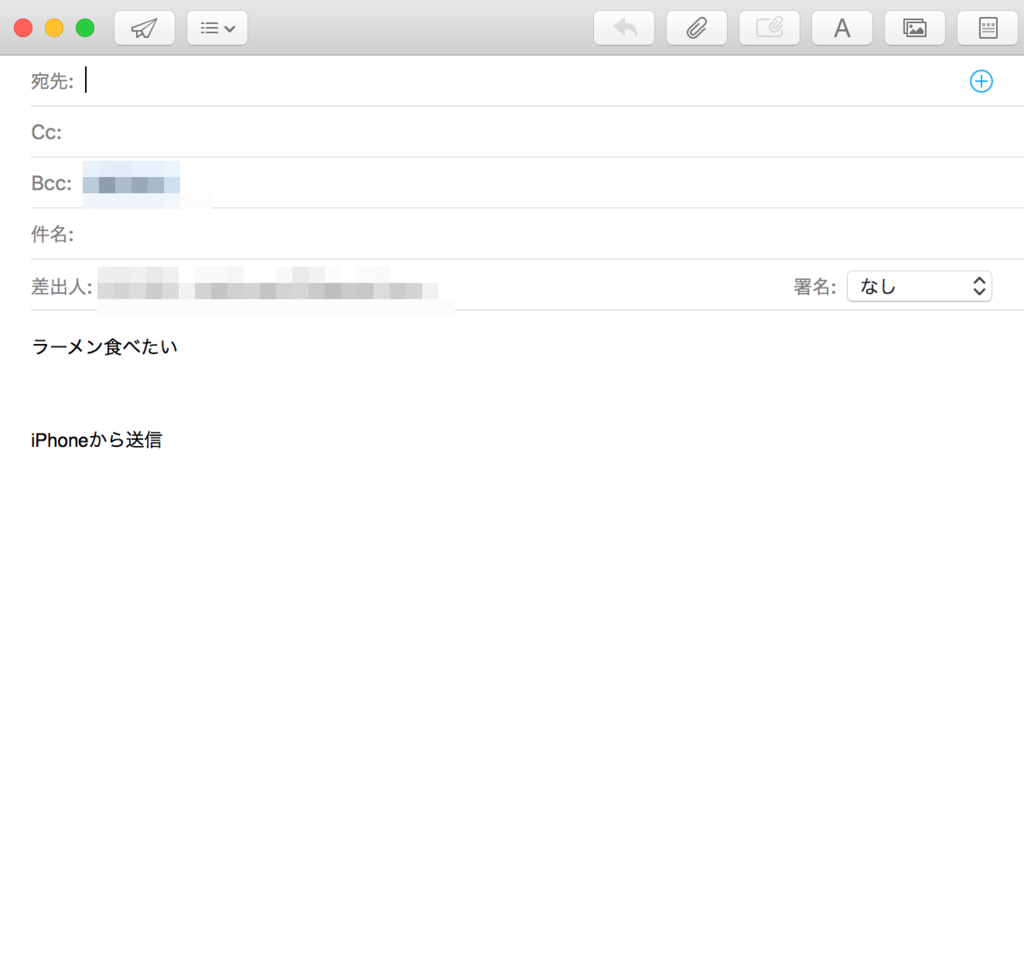
なども可能!
Handoffは、メール、Keynote、マップ、メッセージ、リマインダー、カレンダー、連絡先に対応します。
とのことなのでApple純正のアプリならいけちゃう!
AirDrop】
これも結構有名な、機能だけど知らない人も多い。
iPhoneの写真などが転送されますが、これが結構ラグがあって即座に連携されたりしないことが多い。
スクリーンショットを撮ってブログにあげようとしてるときなんかそれを待ってると書く気がなくなるので一大事。
そういうときはAirDropを使うと楽ちん
写真、スクリーンショットを撮る
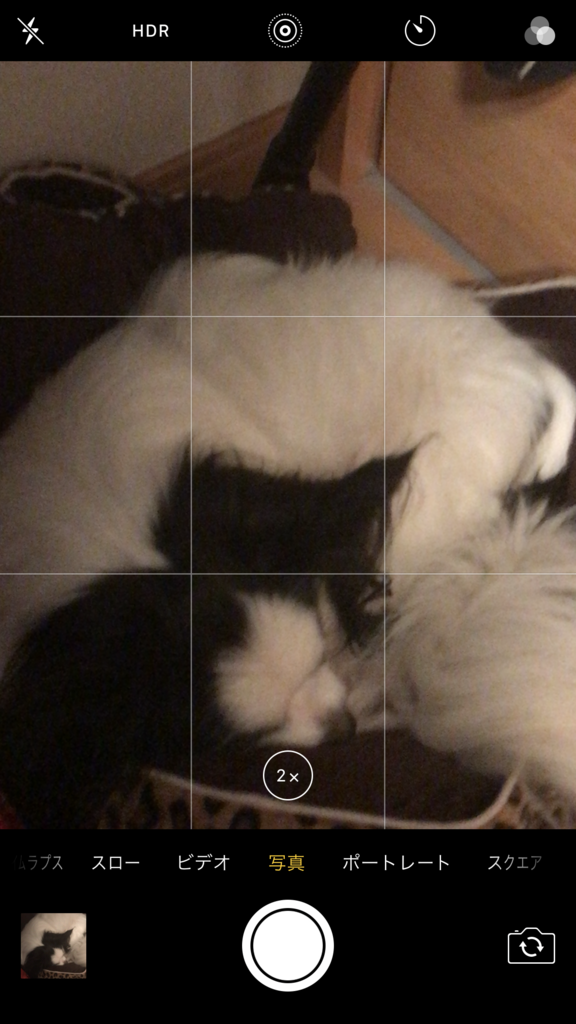
協力出演うちのワンコ
【写真】アプリを開く

写真アプリで送りたい写真を選んだ後に左下の送信的な矢印ボタンを押す。
すると
AirDropを選択する

ここにMacの方に送られます。
Macで受信
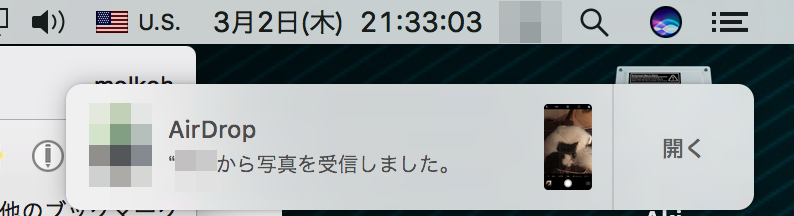
このように通知が来て、スクリーンショット等が受信できます。
ちなみに保存場所はデフォルトで【ダウンロード】フォルダ。
AirDropでは写真のページ以外にも共有マーク
 【これ】
【これ】
があれば送信できます。
AirDropの使い方と一緒なので便利!
クリップボード】
これが一番激アツのツール。
正式名称はユニバーサルクリップボードというらしい。
iPhone上の買い物リストに材料の一覧を直接ペーストしましょう。
例えば上の引用部分をもってくるとして、
iPhoneでコピーを選択
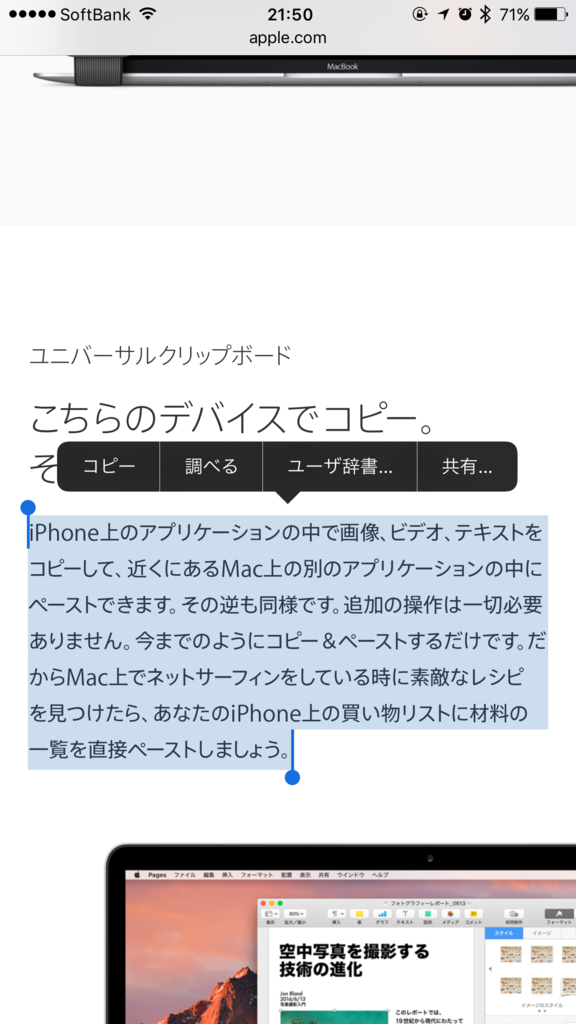
メモでペーストしてみると
当然、iPhone上ではこのコピーした内容がペーストされる。
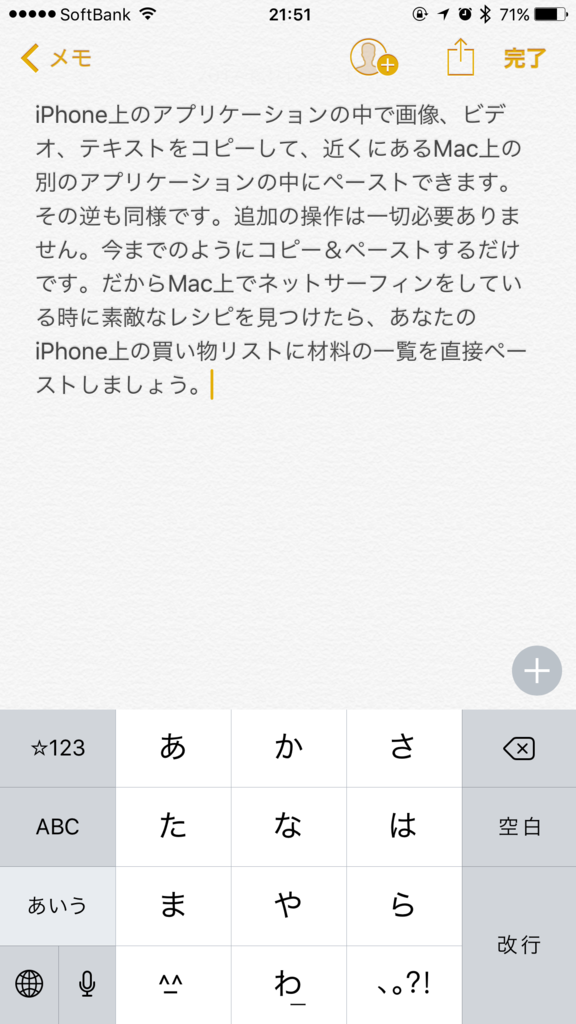
Macで貼り付けをしてみると
貼り付け
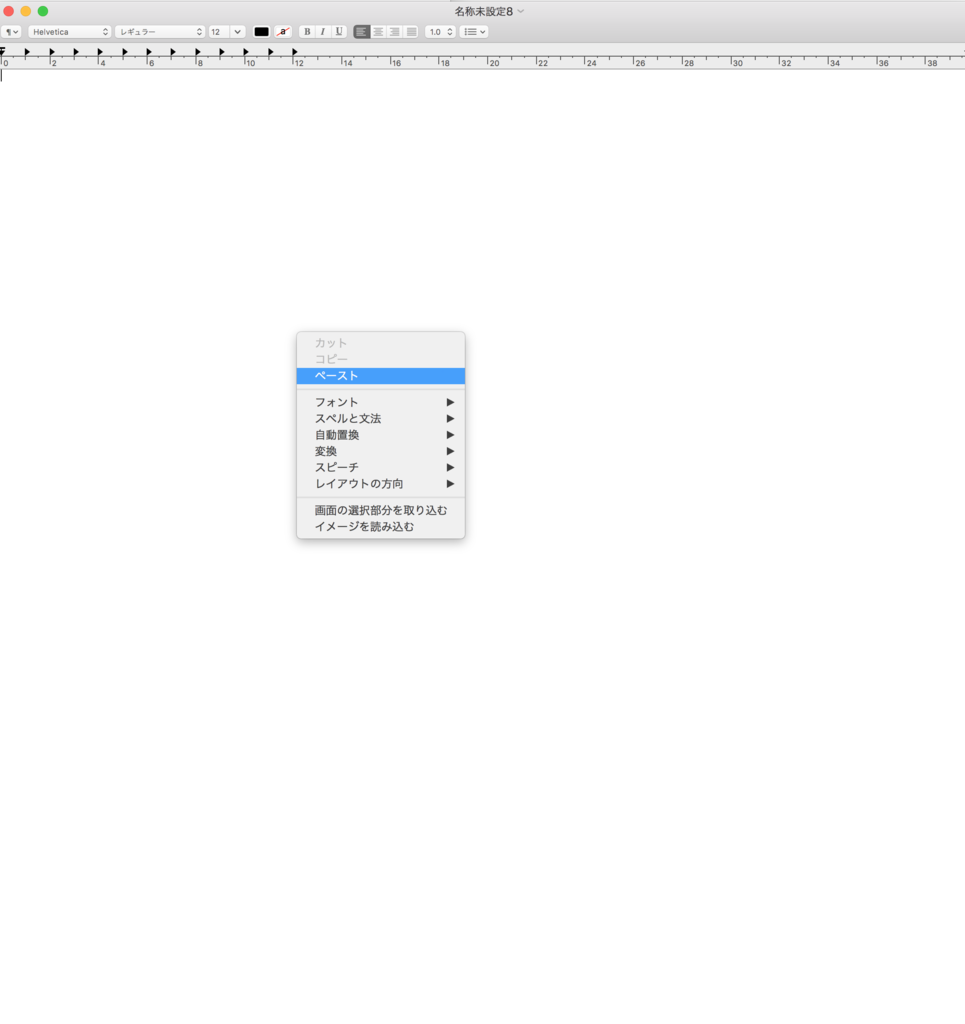
テキストがコピペされる
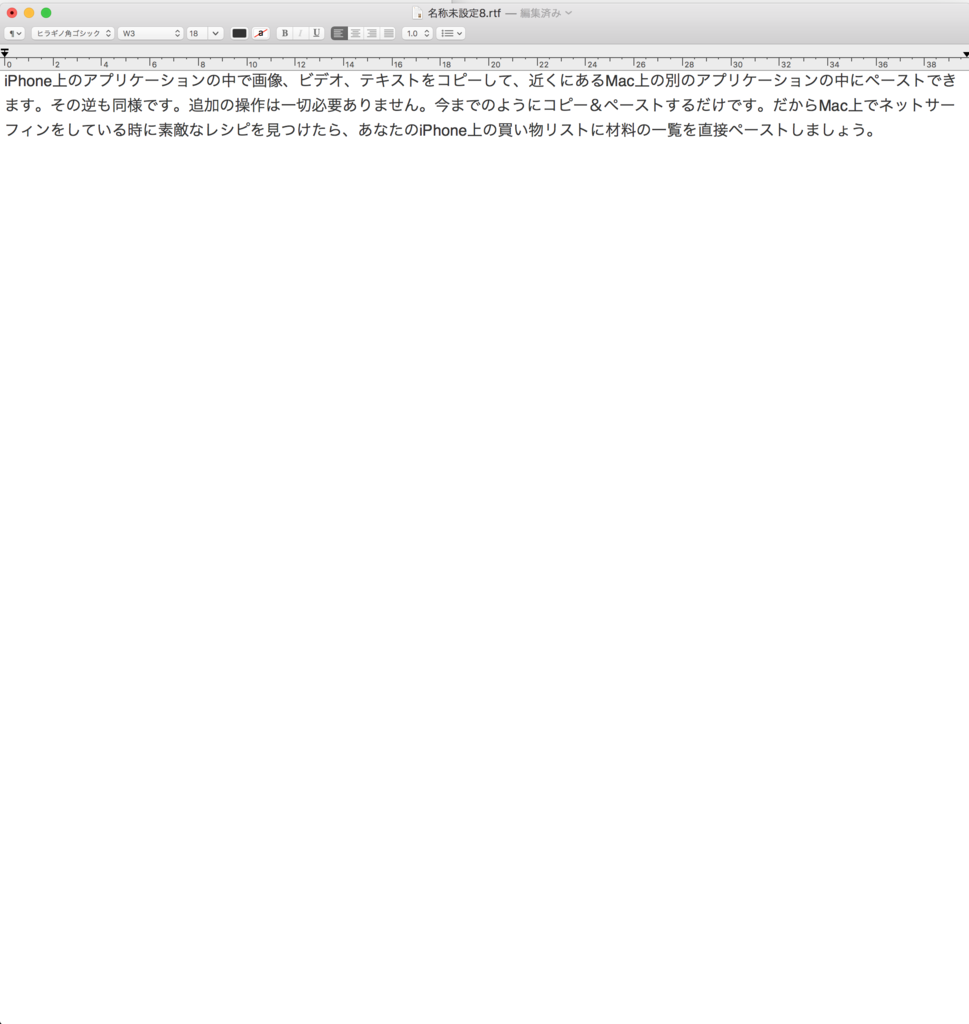
これはMac間だけじゃなくて
iPhone等でも可能なので試してみてください。
まとめ
会社の人でも意外に知らない人も多かったiOSの連携機能。
うまく扱えれば、作業も格段に上がることうけあい!
私もブログを書くときはMacを使って作業するので、この機能ないと死んでしまいます。
<よかったらポチッと!